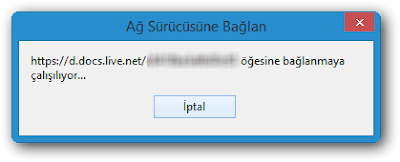Windows 7, 8 ve 10:: OneDrive'ı Ağ Sürücüsü Olarak Bilgisayarınıza Bağlama
https://8.enpedi.com/2013/11/windows-8-81-skydrive-ag-surucusu.html?m=0
OneDrive bulut tabanlı bir veri depolama seçeneği olup verilerinizi Microsoft sunucularında -Microsoft hesabınızla korunan- yedeklemenizi ve dilediğinizde dilediğiniz bilgisayarda kullanmanızı sağlar. Bu sayede belli bir bilgisayara bağımlı olmadan internete bağlı herhangi bir bilgisayardan verilerinize, resimlerinize projelerinize erişip çalışmalarınıza devam edebilirsiniz.
Windows 8'de SkyDrive'daki dosyalarınıza erişebilmek için SkyDrive -Başlangıç- Uygulaması kullanmak zorundaydınız. Dosya Gezgini'ni kullanarak SkyDrive klasörlerinizde gezinmek istediğinizde ise SkyDrive Masaüstü uygulamasını kurmak zorundaydınız.
Windows 8.1 ile ise bu durum değişti. (Yeni adıyla) OneDrive artık sisteme iyice gömülmüş durumda ve hiçbir uygulama gereksinimi olmadan direkt Dosya Gezgini'nden OneDrive klasörlerine ulaşılabiliyor.
Bu yazıda OneDrive'ı bilgisayarınıza bir sürücü olarak nasıl ekleyebileceğinizi anlatacağım...
1- Bu Bilgisayar/Bilgisayar penceresini açın ve şeritteki Ağ sürücüsüne bağlan butonuna tıklatın.
2- Bu sürücüye vermek istediğiniz harfi seçtikten sonra https://d.docs.live.net/CID Numaranız adresini girin.
CID numaranızı nasıl bulacağınızı makalenin sonunda anlattım.
3- Bağlantının yapılmasını bekleyin.
4- E-Posta adresinizi ve parolanızı girin ardından Tamam'a tıklatın.
Windows 8'de SkyDrive'daki dosyalarınıza erişebilmek için SkyDrive -Başlangıç- Uygulaması kullanmak zorundaydınız. Dosya Gezgini'ni kullanarak SkyDrive klasörlerinizde gezinmek istediğinizde ise SkyDrive Masaüstü uygulamasını kurmak zorundaydınız.
Windows 8.1 ile ise bu durum değişti. (Yeni adıyla) OneDrive artık sisteme iyice gömülmüş durumda ve hiçbir uygulama gereksinimi olmadan direkt Dosya Gezgini'nden OneDrive klasörlerine ulaşılabiliyor.
Windows 10 ile ise bu durum yeniden değişti. Direkt Dosya Gezgini'nden OneDrive klasörlerine ulaşılabiliyor ama Windows 8.1'in en güzel özelliklerinden biri olan dosyaları sadece çevrimiçi kullanma özelliği kaldırıldı. (Daha fazla bilgi için buraya bakın) Yani OneDrive'daki dosyalarınızı görebilmeniz için bilgisayarınıza indirmeniz gerekiyor!!!
Bu yüzden bu yazıda anlatılan yöntem Windows 10 için hayati bir önem kazandı çünkü bir anlamda bu yöntem Windows 8.1'deki çevrimiçi kullanılabilir dosyaları simule ediyor. Daha fazla bilgi için buraya bakın.
Bu yazıda OneDrive'ı bilgisayarınıza bir sürücü olarak nasıl ekleyebileceğinizi anlatacağım...
- Bilgisayarınıza bağlayacağınız SkyDrive'da bulunan dosyalara sadece İnternet'e bağlıyken erişebilirsiniz. Başka bir deyişle eğer bu dosyaların aynı zamanda bilgisatarınızda olmasını istiyorsanız bunları kopyalayıp bilgisayarınızdaki bir yerel klasöre kaydetmeniz gerekir.
1- Bu Bilgisayar/Bilgisayar penceresini açın ve şeritteki Ağ sürücüsüne bağlan butonuna tıklatın.
2- Bu sürücüye vermek istediğiniz harfi seçtikten sonra https://d.docs.live.net/CID Numaranız adresini girin.
CID numaranızı nasıl bulacağınızı makalenin sonunda anlattım.
3- Bağlantının yapılmasını bekleyin.
4- E-Posta adresinizi ve parolanızı girin ardından Tamam'a tıklatın.
5- Veriler doğrulandıktan sonra OneDrive klasörünüzün bir sürücü olarak listelenmeye başlandığını göreceksiniz. Bu sürücüye sağ tıklatın, ardından Yeniden adlandır'a tıklatın ve istediğiniz bir ismi verin.
Eğer 2 aşamalı doğrulama kullanıyorsanız Microsoft Hesabı'nızda oturum açıp Güvenlik ayarlarında bir Uygulama Şifresi oluşturmanız gerekiyor. (Linkte anlatımı var)
Sonuç;
CID numaranızı nasıl bulacaksınız?
- onedrive.live.com'a giderek oturum açın ardından herhangi bir klasörü açın.
- Adres satırında cid='den sonra yer alan rakam ve numaralar göreceksiniz. Bu OneDrive'ınızın CID numarasıdır.