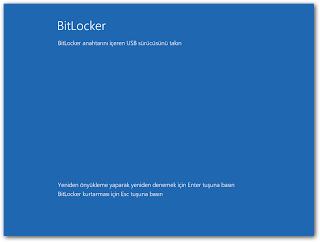Windows 8 ve 10 BitLocker: BitLocker Kurtarmasını Açmak
https://8.enpedi.com/2014/07/windows-8-bitlocker-bitlocker.html?m=0
BitLocker Sürücü Şifrelemesi'ni kullanarak şifrelenmiş bir sürücünün şifresini çözmenin 2 yolu vardır:
1. seçeneği uygulayamamanızın pek çok sebebi olabilir;
Bu yazıda 1. seçeneği uygulayamamanız durumunda kurtarma anahtarını kullanarak diske nasıl ulaşabileceğinizi anlatacağım... Sorun yaşadığınız sürücünün türüne göre I- Sistem Sürücüsünde veya II- Veri Sürücüsünde başlığından devam edin.
1.1- Parolanızı unuttunuz ya da kullanılmaz durumdaysa veya USB flash sürücü/Akıllı kartınızı kaybettiyseniz alttaki ekranlardan biriyle başbaşa olmalısınız...
1.2- ESC tuşuna basarak kurtarma sürecini başlatın.
1.3- 48 rakamdan oluşan kurtarma anahtarınızı girin ve Enter'a basın.
Bu durumda sürücüdeki verilere erişebilme şansınız yok. Onları unutun!
Bilgisayarı tekrar kullanıma açmak için ise;
1.4- 1.1 ve 1.2 adımlarını uygulayın. 1.3 adımında kurtarma anahtarı girmek yerine ESC tuşuna basın.
1.5- Bu sürücüyü atla'ya tıklatın
1.6- Sorun Gider'e tıklatın.
1.7- Bilgisayarınızı Sıfırlayın'a tıklatın. Süreç hakkında daha fazla bilgi için;
2.1- Önce Sürücünün kilidini aç'a ardından sağ üst köşede çıkan pencerede Diğer seçenekler'e tıklatın.
2.2- Kurtarma anahtarını girin'e tıklatın.
2.3- 48 rakamdan oluşan kurtarma anahtarınızı girin ve Enter'a basın.
Bu durumda sürücüdeki verilere erişebilme şansınız yok. Onları unutun!
2.4- Sürücüyü tekrar kullanıma açmak için ise yapmanız gereken basit: Biçimlendirin.
2.5- Eğer biçimlendirmede sorun yaşarsanız BitLocker Onarım Aracı'nı kullanmayı deneyin: BitLocker Onarım Aracı
- Kurulum esnasında belirlediğiniz parolayı ya da USB flash sürücüyü ya da akıllı kartı kullanırsınız -ki varsayılan kullanım şekli budur.
- 1. seçeneği uygulayamamanız durumunda kurulum esnasında size kurulum tarafından zorla bir yerlere kaydettirilen kurtarma anahtarını kullanırsınız.
1. seçeneği uygulayamamanızın pek çok sebebi olabilir;
- Şirket politikası gereği belli sayıda yanlış şifre girilince sürücünün kendini kilitlemesi,
- Arıza yapan bir bilgisayarın diskinin başka bir bilgisayarda açılma gerekliliği,
- Hatalı bir ayar değişikliği
- Veya basitçe parolanızı unutmanız, Usb Flash sürücü ya da akıllı kart kullanıyorsanız kaybetmeniz...
Bu yazıda 1. seçeneği uygulayamamanız durumunda kurtarma anahtarını kullanarak diske nasıl ulaşabileceğinizi anlatacağım... Sorun yaşadığınız sürücünün türüne göre I- Sistem Sürücüsünde veya II- Veri Sürücüsünde başlığından devam edin.
I- Sistem Sürücüsünde
1.1- Parolanızı unuttunuz ya da kullanılmaz durumdaysa veya USB flash sürücü/Akıllı kartınızı kaybettiyseniz alttaki ekranlardan biriyle başbaşa olmalısınız...
1.2- ESC tuşuna basarak kurtarma sürecini başlatın.
1.3- 48 rakamdan oluşan kurtarma anahtarınızı girin ve Enter'a basın.
Kurtarma anahtarı nedir?
Kurtarma anahtarını ilk BitLocker kurulum aşamasında Microsoft hesabınıza, USB flash sürücüye veya bir klasöre kaydetmiş ya da klasik yöntemi kullanarak bir kağıda yazdırmış olabilirsiniz. (Burada 11. adım)
- Eğer USB flash sürücüye kaydettiyseniz bir bilgisayarda USB flash sürücüye erişin. Eğer bir klasöre kaydedip sonra başka bir bilgisayara ya da harici medyaya kaydettiyseniz o bilgisayara/medyaya erişin.
- Aynı yerde birden fazla sürücünün kurtarma anahtarı olabilir. Bu durumda Kurtarma anahtarı kimliği'nden (1.3 adımının altındaki resimde görebilirsiniz) yararlanarak doğru anahtarı belirleyin ve çift tıklatarak açın.
- Kurtarma anahtarı kimliği'nin (Tanımlayıcı) uyuştuğunu tekrar teyit edin (Alttaki resimde kırmızı çerçeveli)
- Altta görünen 48 haneli rakam sizin kurtarma anahtarınız. (Mavi işaretli)
- Eğer Microsoft hesabına kaydettiyseniz https://onedrive.live.com/recoverykey adresine gidin. (İstenirse oturum açın) yine aynı şekilde (Birden fazla kurtarma anahtarı varsa) doğru anahtarı tanımlayın.
- Altındaki 48 haneli rakam sizin kurtarma anahtarınız. (Mavi işaretli)
"Sistem sürücüsü için" kurtarma anahtarınız yoksa
Bu durumda sürücüdeki verilere erişebilme şansınız yok. Onları unutun!
Bilgisayarı tekrar kullanıma açmak için ise;
- Ya Temiz Kuruluma geçecek ve kurulum esnasında diski biçimlendirip kullanıma açacaksınız
- Ya da Sıfırlama'yı çalıştıracaksınız. Eğer bilgisayarınızda bir OEM kurtarma bölümü varsa Sıfırlama gerekli dosyaları kurtarma bölümünden alacağı için pratikte yapacağınız bilgisayarı fabrika ayarlarına geri yüklemek olacaktır. Altta bu seçeneğe ait uygulama adımlarını bulabilirsiniz;
Bilgisayarınızda OEM kurtarma bölümü olup olmadığına bağlı olarak adımlar farklılık gösterebilir. Örneğin karşınıza Onarma ve Geri Yükleme, Diğer kurtarma seçenekleri, Fabrika Ayarlarına Sıfırla vs. gibi marka modele bağlı olarak farlılaşabilecek seçenekler çıkabilir.
1.4- 1.1 ve 1.2 adımlarını uygulayın. 1.3 adımında kurtarma anahtarı girmek yerine ESC tuşuna basın.
1.5- Bu sürücüyü atla'ya tıklatın
1.6- Sorun Gider'e tıklatın.
1.7- Bilgisayarınızı Sıfırlayın'a tıklatın. Süreç hakkında daha fazla bilgi için;
II- Veri Sürücüsünde
2.1- Önce Sürücünün kilidini aç'a ardından sağ üst köşede çıkan pencerede Diğer seçenekler'e tıklatın.
2.2- Kurtarma anahtarını girin'e tıklatın.
2.3- 48 rakamdan oluşan kurtarma anahtarınızı girin ve Enter'a basın.
Kurtarma anahtarı nedir?
Kurtarma anahtarını ilk BitLocker kurulum aşamasında Microsoft hesabınıza, USB flash sürücüye veya bir klasöre kaydetmiş ya da klasik yöntemi kullanarak bir kağıda yazdırmış olabilirsiniz. (Burada 11. adım)
- Eğer USB flash sürücüye kaydettiyseniz bilgisayara iliştirin. Eğer bilgisayarınızda bir klasöre kaydettiyseniz o klasörü açın.
- Aynı yerde birden fazla sürücünün kurtarma anahtarı olabilir. Bu durumda Anahtar kimliği'nden (2.3 adımının altındaki resimde görebilirsiniz) yararlanarak doğru anahtarı belirleyin ve çift tıklatarak açın.
- Kurtarma anahtarı kimliği'nin (Tanımlayıcı) uyuştuğunu tekrar teyit edin (Alttaki resimde kırmızı çerçeveli)
- Altta görünen 48 haneli rakam sizin kurtarma anahtarınız. (Mavi işaretli)
- Eğer Microsoft hesabına kaydettiyseniz https://onedrive.live.com/recoverykey adresine gidin. (İstenirse oturum açın) yine aynı şekilde (Birden fazla kurtarma anahtarı varsa) doğru anahtarı tanımlayın.
- Altındaki 48 haneli rakam sizin kurtarma anahtarınız. (Mavi işaretli)
Veri sürücüsü için kurtarma anahtarınız yoksa
Bu durumda sürücüdeki verilere erişebilme şansınız yok. Onları unutun!
2.4- Sürücüyü tekrar kullanıma açmak için ise yapmanız gereken basit: Biçimlendirin.
2.5- Eğer biçimlendirmede sorun yaşarsanız BitLocker Onarım Aracı'nı kullanmayı deneyin: BitLocker Onarım Aracı
İlgili konular...
- BitLocker: Sistem Sürücüsü için Etkinleştirme (TPM ile veya TPM olmadan)
- BitLocker: Yerleşik (Sabit) Veri Disklerinde Etkinleştirme - Devre Dışı Bırakma
- BitLocker: Harici Diskler için Etkinleştirme - Devre Dışı Bırakma
- BitLocker: Korumayı Askıya Alma/Korumayı Sürdürme
- BitLocker: (Sabit veya Harici Veri Diskleri için) Sürücü Kilidini Otomatik Açmayı Etkinleştirme
- BitLocker: Şifreleme Metodunu ve Şifreleme Gücünü Değiştirme
- BitLocker: Şifreyi Değiştirme/Sıfırlama
- BitLocker: Kullanıcıların Şifreyi Değiştirmesini Engelleme
- BitLocker: Kurtarma Anahtarını Yedekleme
- BitLocker: Sağ tuş Menüsüne Sürücüyü Kilitle/Sürücü Kilidini Kaldır Seçeneği Eklemek
- BitLocker: Bir Sürücü için BitLocker "Durumunu" Görme
- BitLocker: BitLocker Onarım Aracı