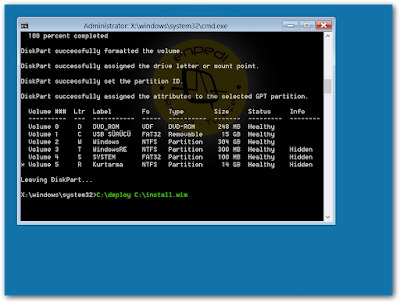Her Marka/Model Bilgisayara Aynı İmajı (Kurtarma Bölümü ile Birlikte) Kurmak (II. BÖLÜM)
https://8.enpedi.com/2015/05/her-markamodel-bilgisayara-ayn-imaj_19.html
...1. bölümden devam ediyoruz;
1- Eğer hedef bilgisayarı UEFI stilinde yapılandıracaksanız Scriptler_UEFI dosyasını, hedef bilgisayarı BIOS stilinde yapılandıracaksanız Scriptler_BIOS dosyasını indirin.
2- Sisteminizde .rar dosyalarını açacak bir yazılım yüklü olup olmadığına bağlı olarak şunlardan birini yapın;
3- Masaüstünde oluşan Scriptler_UEFI veya Scriptler_BIOS klasörünün içinde Kurtarma adında bir klasör ve 5 dosya olduğunu göreceksiniz. Bunları allta resimde görebileceğiniz şekilde bir USB flash sürücü ya da harici diskin kök dizinine atın. Bu dosyalarla ilgili ayrıntılı bilgiyi yazının sonunda verdim.
4- 2. bölümde oluşturduğunuz install.wim dosyasını da bu medyaya kopyalayabileceğiniz gibi başka bir medyaya da kopyalabilirsiniz. Ben kolaylık olması açısından aynı USB flash sürücüye kopyalıyorum. (Üstteki resim)
5- Şimdi indirdiğiniz dosyaları ve install.wim dosyasını kaydettiğiniz sürücüyü veya sürücüleri hedef bilgisayara iliştirin ve bilgisayarı Windows PE medyasından başlatın.
6- İlk olarak harici sürücümüzün (Veya sürücülerimizin) harf(ler)ini öğrenmemiz gerekiyor. Bunun için Diskpart komutunu girdikten sonra List Volume komutunu girin. Sürücüler listelenecek. Harf(ler)i not alın. Bu benim için gördüğünüz gibi C harfi.
7- İlk olarak diski yapılandırmak için DiskiYapılandır.txt dosyasını çalıştırmamız gerekiyor. Exit komutu ile diskpart aracından çıkın ve şu komutu girin: diskpart /s C:\DiskiYapılandır.txt
8- Şimdi imajımızı (install.wim) Kurtarma bölümüne kaydedecek ve ardından buraya kaydedilen imajı Windows sürücüsüne (W:\) uygulayacak olan Deploy.bat dosyasını çalıştırmamız gerekiyor. Bunun için şu komutu girin; C:\Deploy C:\Install.wim
9- İmaj dosyanızın (R:\) sürücüsü RecoveryImage klasörüne kopyalanması ve buradan Windows sürücüsüne (W:\) uygulanması biraz vakit alacaktır. Bekleyin.
10- İşlem bittiğinde USB sürücümüzdeki Kurtarma (İndirdiğiniz dosyalar arasında bulunan) klasörünün içeriğini (R:\) sürücüsü RecoveryImage klasörüne kopyalayacağız. Bu scriptler ileride kullanıcı yenileme veya sıfırlama yaptığında gerek duyulacak komutları içeriyor. Bunun için şu komutu girin; xcopy C:\Kurtarma\* /s R:\RecoveryImage\
11- Artık kurtarma bölümlerini gizleme ve bunların üzerindeki yazma, okuma haklarını sınırlama zamanı. Bu kullanıcının bu bölümlere veya içerdiği verilere yanlışlıkla zarar vermesinin önüne geçecektir. Bunun için diskpart /s C:\KurtarmaBölümleriniGizle.txt komutunu girin.
12/a- Şimdi md W:\Windows\Setup\Scripts komutunu girerek Windows sürücüsünde W:\Windows\Setup\Scripts klasörünü oluşturun.
12/b- Ardından copy C:\SetupComplete.cmd W:\Windows\Setup\Scripts\SetupComplete.cmd komutunu girerek USB sürücünüzdeki SetupComplete.cmd dosyasını W:\Windows\Setup\Scripts\ klasörüne kopyalayın.
13- Artık komut istemcisini kapatarak Windows PE ortamından çıkabilir ve bilgisayarı Windows ortamından başlatabiliriz.
14- Bilgisayar yeniden başladığında sürücüler yüklenecek;
15- Sürücülerin yüklenmesi bittikten sonra kurulumu tamamlayın.
16- Masaüstü açıldığında ilk iş olarak yenileme veya sıfırlama'nın çalışıp çalışmadığını kontrol edin.
17- Çalışmıyorsa imajı tekrar uygulamanız gerekiyor. Bunun için 3. bölümden devam edin.
Altta gösteren bir videoyu seyredebilirsiniz...
Bu dosya diskinizi biçimlendirmeye yarıyor. Eğer UEFI kurulum yapıyorsanız diski silip GPT olarak başlatıyor ve şu 5 bölümü oluşturuyor;
Burada değiştirme ihtimaliniz olan değerler şunlar;
Eğer BIOS kurulum yapıyorsanız diski silip MBR olarak başlatıyor ve şu 3 bölümü oluşturuyor;
Burada değiştirme ihtimaliniz olan değerler şunlar;
Buradaki komutlar ve açıklamaları şunlar;
Bu dosyada yer alan komutlar UEFI kurulumda WindowsRE ve Kurtarma, BIOS kurulumda ise Kurtarma bölümünü gizlerler ve bu bölümlere sistem bölümü özelliği verirler. Bu sayede kullanıcı Disk Yönetimi'nde bu bölümlere sağ tıkladığında sadece Yardım seçeneği görünür diğer seçenekler kullanılmaz. Bu dosyada gerekiyorsa Select disk 0 komutu değiştirin.
Bu scriptlerde herhangi bir işlem yapmanıza gerek yok. Bunlar yenileme veya sıfırlama esnasında sistem tarafından kulanılacaklar.
III. Bölüm;
İmajı Herhangi bir Bilgisayara Uygulama
ve Kurtarma Bölümünü Oluşturma
Güncelleme: (22 Mayıs 2015)
Yazının ilk versiyonunda yenileme veya sıfırlama çoğunlukla ilk seferde çalışmıyor ve imajı yeniden uygulamak gerekiyordu. Ancak M. Galip Uludağ'ın altta görebileceğiniz yorumu/ipucu üzerine yazıyı güncelledim ve indirdiğiniz dosyalara SetupComplete.cmd adında bir script daha ekledim ve bununla ilgili komutları yazıya ekledim. (12. adım) Dolayısıyla yazının ilk versiyonunda yer alan imajı 2. sefer uygulama adımlarına gerek kalmadı ama yine de her ihtimale karşı bu bölümü silmedim ve 3. bölüm olarak ayrı bir yazıya taşıdım. İhtiyaç duyanlar oradaki adımları uygulayabilirler. (Dosyaları daha önce indirdiyseniz lütfen güncellenmiş versiyonunu tekrar indirin)
- Öncelikle şunu belirteyim: Hedef bilgisayarın diskinin ne durumda olduğununun bir önemi yok. GPT olabilir, MBR olabilir, boş olabilir veya içinde işletim sistemi kurulu olabilir. Her hâlükârda içindeki herşey silinecek (Bütün bölümler dahil) ve disk yeniden yapılandırılacak. Yani ekstra birşey yapmanıza gerek yok. Öte yandan disk silineceği için diskte veri varsa yedekleyin.
- İkinci olarak eğer bir harici disk kutunuz varsa hedef bilgisayarın sabit diskini bu kutuya takabilir ve bilgisayarınıza iliştirdikten sonra bütün bu adımları masaüstünden yapabilirsiniz. Tabii indirdiğiniz script ve metin dosyalarındaki kodlarda kullanılan bazı harfler ve adımlar biraz değişecektir ama bu işe kalkıştıysanız bunu kavrayacak durumda olduğunuzu varsayıyorum. Bu daha kolay olacaktır. Bu yüzden tavsiyem harici disk kutunuz ya da USB'den SATA'ya ara kablonuz varsa bu yöntemi uygulayın.
1- Eğer hedef bilgisayarı UEFI stilinde yapılandıracaksanız Scriptler_UEFI dosyasını, hedef bilgisayarı BIOS stilinde yapılandıracaksanız Scriptler_BIOS dosyasını indirin.
2- Sisteminizde .rar dosyalarını açacak bir yazılım yüklü olup olmadığına bağlı olarak şunlardan birini yapın;
- Rar dosyalarını açabilen bir yazılım (WinRar, 7-Zip, WinZip vb.) yüklüyse dosyaya çift tıklatmanız ya da sağ tıklatıp kullandığınız yazılıma göre değişebilen seçenekleri kullanmanız yeterli. Dosyaları Masaüstüne ayıklayın.
- Rar dosyalarını açabilen bir yazılım yüklü değilse buradan WinRar ya da buradan 7-Zip programını ücretsiz olarak indirebilirsiniz.
3- Masaüstünde oluşan Scriptler_UEFI veya Scriptler_BIOS klasörünün içinde Kurtarma adında bir klasör ve 5 dosya olduğunu göreceksiniz. Bunları allta resimde görebileceğiniz şekilde bir USB flash sürücü ya da harici diskin kök dizinine atın. Bu dosyalarla ilgili ayrıntılı bilgiyi yazının sonunda verdim.
4- 2. bölümde oluşturduğunuz install.wim dosyasını da bu medyaya kopyalayabileceğiniz gibi başka bir medyaya da kopyalabilirsiniz. Ben kolaylık olması açısından aynı USB flash sürücüye kopyalıyorum. (Üstteki resim)
5- Şimdi indirdiğiniz dosyaları ve install.wim dosyasını kaydettiğiniz sürücüyü veya sürücüleri hedef bilgisayara iliştirin ve bilgisayarı Windows PE medyasından başlatın.
6- İlk olarak harici sürücümüzün (Veya sürücülerimizin) harf(ler)ini öğrenmemiz gerekiyor. Bunun için Diskpart komutunu girdikten sonra List Volume komutunu girin. Sürücüler listelenecek. Harf(ler)i not alın. Bu benim için gördüğünüz gibi C harfi.
7- İlk olarak diski yapılandırmak için DiskiYapılandır.txt dosyasını çalıştırmamız gerekiyor. Exit komutu ile diskpart aracından çıkın ve şu komutu girin: diskpart /s C:\DiskiYapılandır.txt
C harfi yerine DiskiYapılandır.txt dosyasının bulunduğu sürücünün harfi gelecek.
8- Şimdi imajımızı (install.wim) Kurtarma bölümüne kaydedecek ve ardından buraya kaydedilen imajı Windows sürücüsüne (W:\) uygulayacak olan Deploy.bat dosyasını çalıştırmamız gerekiyor. Bunun için şu komutu girin; C:\Deploy C:\Install.wim
İlk C harfinin yerine Deploy.bat dosyasının bulunduğu sürücünün harfini, 2. C harfinin yerine install.wim dosyasının bulunduğu sürücünün harfini yazacaksınız. Eğer benim gibi 2 dosyada aynı sürücüde ise harfler aynı olacak.
9- İmaj dosyanızın (R:\) sürücüsü RecoveryImage klasörüne kopyalanması ve buradan Windows sürücüsüne (W:\) uygulanması biraz vakit alacaktır. Bekleyin.
10- İşlem bittiğinde USB sürücümüzdeki Kurtarma (İndirdiğiniz dosyalar arasında bulunan) klasörünün içeriğini (R:\) sürücüsü RecoveryImage klasörüne kopyalayacağız. Bu scriptler ileride kullanıcı yenileme veya sıfırlama yaptığında gerek duyulacak komutları içeriyor. Bunun için şu komutu girin; xcopy C:\Kurtarma\* /s R:\RecoveryImage\
C harfi yerine Kurtarma klasörünün bulunduğu sürücünün harfi gelecek.
11- Artık kurtarma bölümlerini gizleme ve bunların üzerindeki yazma, okuma haklarını sınırlama zamanı. Bu kullanıcının bu bölümlere veya içerdiği verilere yanlışlıkla zarar vermesinin önüne geçecektir. Bunun için diskpart /s C:\KurtarmaBölümleriniGizle.txt komutunu girin.
C harfi yerine KurtarmaBölümleriniGizle.txt dosyasının bulunduğu sürücünün harfi gelecek.
12/a- Şimdi md W:\Windows\Setup\Scripts komutunu girerek Windows sürücüsünde W:\Windows\Setup\Scripts klasörünü oluşturun.
12/b- Ardından copy C:\SetupComplete.cmd W:\Windows\Setup\Scripts\SetupComplete.cmd komutunu girerek USB sürücünüzdeki SetupComplete.cmd dosyasını W:\Windows\Setup\Scripts\ klasörüne kopyalayın.
C yerine SetupComplete.cmd dosyasının bulunduğu USB sürücünün harfi gelecek.
13- Artık komut istemcisini kapatarak Windows PE ortamından çıkabilir ve bilgisayarı Windows ortamından başlatabiliriz.
14- Bilgisayar yeniden başladığında sürücüler yüklenecek;
15- Sürücülerin yüklenmesi bittikten sonra kurulumu tamamlayın.
16- Masaüstü açıldığında ilk iş olarak yenileme veya sıfırlama'nın çalışıp çalışmadığını kontrol edin.
17- Çalışmıyorsa imajı tekrar uygulamanız gerekiyor. Bunun için 3. bölümden devam edin.
Altta gösteren bir videoyu seyredebilirsiniz...
İndirdiğimiz dosyalarda ne var?
DiskiYapılandır.txt
Bu dosya diskinizi biçimlendirmeye yarıyor. Eğer UEFI kurulum yapıyorsanız diski silip GPT olarak başlatıyor ve şu 5 bölümü oluşturuyor;
- (T) WindowsRE
- (S) Sistem sürücüsü (EFI)
- MSR sürücüsü (Diskpart aracında görüntülenmez)
- (W) Windows sürücüsü
- (R) Kurtarma sürücüsü
Burada değiştirme ihtimaliniz olan değerler şunlar;
- Select disk 0 - komutu 0 diskini seçiyor. Eğer uygulama yapacağınız disk farklı ise bu numarayı değiştirin.
- create partition efi size=100 - Bu komut EFI bölümünü 100 MB olarak ayarlıyor. Ancak diskiniz Advanced Format 4Kn (Gelişmiş Formatlı 4K Sektörü) disk ise 100 değerini 260 olarak değiştirin. Advanced Format 4Kn hakkında detaylı bilgiyi burada bulabilirsiniz.
- shrink minimum=15000 Eğer imajınız küçük ya da bu değerden büyükse bu değeri 15000 yerine daha az veya daha fazla yapabilirsiniz.
Eğer BIOS kurulum yapıyorsanız diski silip MBR olarak başlatıyor ve şu 3 bölümü oluşturuyor;
- (S) Sistem (Sistem Ayrıldı)
- (W) Windows sürücüsü
- (R) Kurtarma sürücüsü
Burada değiştirme ihtimaliniz olan değerler şunlar;
- Select disk 0 - komutu 0 diskini seçiyor. Eğer uygulama yapacağınız disk farklı ise bu numarayı değiştirin.
- shrink minimum=15000 Eğer imajınız küçük ya da bu değerden büyükse bu değeri 15000 yerine daha az veya daha fazla yapabilirsiniz.
Deploy.bat
Buradaki komutlar ve açıklamaları şunlar;
- md R:\RecoveryImage (Bu komut R sürücüsünde RecoveryImage adında bir klasör oluşturur)
- copy %1 R:\RecoveryImage\Install.wim (Bu komut install.wim dosyasını RecoveryImage klasörüne kopalar. Ancak Deploy.bat dosyası ile Install.wim dosyası aynı lokasyonda değilse o zaman şu şekilde kullananın; copy Harici sürücünün harfi:\install.wim R:\RecoveryImage\Install.wim
- dism /Apply-Image /ImageFile:"R:\RecoveryImage\Install.wim" /Index:1 /ApplyDir:W:\ (Bu komut Dismount aracına RecoveryImage klasöründeki insall.wim dosyasını Windows sürücüsüne uygulamasını söyler)
- W:\Windows\System32\bcdboot W:\Windows /s S: (Bu komut önyükleme için gerekli dosyaları Sistem sürücüsüne kopyalar)
- md T:\Recovery\WindowsRE (Bu komut T sürücüsünde Recovery\WindowsRE adında bir klasör oluşturur)
- xcopy /h W:\Windows\System32\Recovery\Winre.wim T:\Recovery\WindowsRE\ Bu komut Windows sürücüsündeki WinRE imajını Recovery\WindowsRE klasörüne kopyalar
- W:\Windows\System32\Reagentc /Setreimage /Path T:\Recovery\WindowsRE /Target W:\Windows (Bu komut sisteme kurtarma araçları (WinRE) burada der)
- W:\Windows\System32\Reagentc /Setosimage /Path R:\RecoveryImage /Target W:\Windows /Index 1 (Bu komut sisteme yenieleme ve sıfırlamada kullanacağın kaynak imaj burada der)
- W:\Windows\System32\Reagentc /Info /Target W:\Windows (Bu komut durum raporu verir.)
- md W:\Windows\Setup\Scripts (Bu komut Windows sürücüsünde Windows\Setup\Scripts klasörünü oluşturur.
- copy SetupComplete.cmd W:\Windows\Setup\Scripts\SetupComplete.cmd (Bu komut SetupComplete.cmd dosyasını Windows\Setup\Scripts klasörüne kopyalar)
KurtarmaBölümleriniGizle.txt
Bu dosyada yer alan komutlar UEFI kurulumda WindowsRE ve Kurtarma, BIOS kurulumda ise Kurtarma bölümünü gizlerler ve bu bölümlere sistem bölümü özelliği verirler. Bu sayede kullanıcı Disk Yönetimi'nde bu bölümlere sağ tıkladığında sadece Yardım seçeneği görünür diğer seçenekler kullanılmaz. Bu dosyada gerekiyorsa Select disk 0 komutu değiştirin.
SetupComplete.cmd
Microsoft mühendisleri kurulumu daha fazla özelleştirmek ya da önemli sorunları çözümleyebilmek için kurulum esnasında kurulum ve oturum açma arasına bir duraklama koymuşlar. Bu durak kurulum tamamlandıktan hemen sonra ve kullanıcı hesabı oluşturmadan hemen önce.
Bu durakta kurulum, kuruluma ara veriyor ve SistemSürücüsü:\Windows\Setup\Scripts klasörüne bakıyor. Burada SetupComplete adında bir script varsa onu çalıştırıyor ve scriptin içerdiği komutlar tamamlanınca kurulum devam ediyor. Yukarıda da bahsettiğim üzere ilk kurulumda Yenileme ve Sıfırlama'nın çalışmama sorunu baş gösteriyor. Bu sorunu halletmek için bu durakta SetupComplete.cmd scriptini çalıştırarak Winre.wim dosyasnı sisteme yeniden tanıtıyoruz. Ardından script kendi kendini imha ediyor.
Kurtarma klasörü içindeki scripler
Bu scriptlerde herhangi bir işlem yapmanıza gerek yok. Bunlar yenileme veya sıfırlama esnasında sistem tarafından kulanılacaklar.
Bu makalenin diğer bölümleri...
- Her Marka/Model Bilgisayara Aynı İmajı (Kurtarma Bölümü ile Birlikte) Kurmak (I. BÖLÜM)
- Her Marka/Model Bilgisayara Aynı İmajı (Kurtarma Bölümü ile Birlikte) Kurmak (III. BÖLÜM)
İlgili makaleler...
- Windows 8 ve 8.1: Gizli Kurtarma Bölüntüsü (Recovery Parttion) Oluşturmak
- Windows 8 ve 8.1: Gizli Kurtarma Bölüntüsü (Recovery Parttion) Oluşturmak (OEM Stili)
- Windows İmajlarını Diske Uygulamak | Her Marka/Model Bilgisayara Aynı İmajı Kurmak
- WIM Önyüklemesi (Windows Image File Boot/WIMBoot)