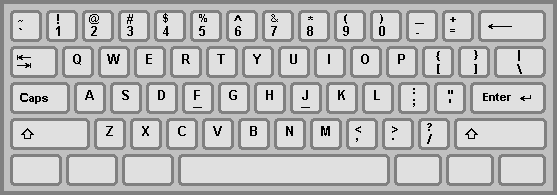WIM Önyüklemesi (Windows Image File Boot/WIMBoot) III : WIMBoot Kurulumu
https://8.enpedi.com/2015/06/wim-onyuklemesi-windows-image-file_6.html
İlk 2 yazıda WIM Önyüklemesi -Bundan sonra WIMBoot olarak geçecek- nedir ne değildir ve WIMBoot imajları nasıl hazırlanır bunu gördük. Bu yazıda ise bu imajları nasıl diske uygulayacağınızı anlatacağım. WIMBoot uygulama esnasında kurtarma bölümü oluşturma ve kurtarma bölümünü çalışır hale getirmekle ilgili ayrıca uğraşmanıza gerek olmayacak çünkü WIMBoot kurulum bu özelliği varsayılan olarak destekliyor hatta isteseniz bile devre dışı bırakamıyorsunuz...
WIMBoot kurulum yapmanın 2 yolu var: İmajları koyacağımız bölüntüyü baştan oluşturmak ya da sonradan oluşturmak. Bunu biraz açayım;
İlk yazıda da anlattığım üzere WIMBoot için gerekli disk şeması aşağıdaki resimde gördüğünüz gibi. En sağdaki Images bölümünün büyüklüğü install.wim + custom.wim + winre.wim dosyalarını kaydettikten sonra minimum 50 MB boş alan kalacak büyüklükte olmalı.
Ancak burada problem şu: 2. yazıda oluşturduğumuz install.wim ve winre.wim imajlarının büyüklüğünü biliyoruz ama custom.wim imajının büyüklüğünü bilmiyoruz çünkü bu imaj sonradan kurduğumuz 3. parti programları ayarları vs. kapsayacak. Bunu da baştan bilmemiz mümkün değil. Göz kararı bir büyüklük atasak (Örneğin, install.wim dosyamız 3072 MB olsun. winre.wim dosyamız 250 MB olsun. 50 MB'ta boş alan gerekiyor. Toplamı 3.25 GB alana ihtiyacımız olacak. Göz kararı 1.75 GB'da custom.wim için ayırsak toplam 5 GB büyüklüğünde bir Images bölümü yeterli desek) hesap şaşabilir ve custom.wim imajı örneğin 1.8 GB olabilir ve bu sefer yer kalmaz. Ya da tam tersi sadece 500 MB olabilir o zaman da 1.25 GB'lık bir disk alanını boşa harcamış oluruz. Bu küçük bir değer gibi görünebilir ama 16 ya da 24 GB lık bir disk için önemli bir değerdir.
Bu yüzden ben size Images bölümünün sonradan oluşturulduğu kurulum yöntemini anlatacğım. Bu biraz daha uzun ama garanti bir yöntem olacak. Bu yöntemde kurulumu tamamladıktan sonra custom.wim imajını oluşturacağız. Ardından bir script (Hesapla_Images.cmd) install.wim + custom.wim + winre.wim + 50 MB büyüklüğünü hesaplayacak, bu boyutta bir Images sürücüsü oluşturacak ve bu dosyaları oraya taşıyacak. Bütün bunları script otomatik olarak yapacağı için siz arkanıza yaslanıp bitmesini bekleyeceksiniz..
1- Buradan WIMBoot_Scriptler.rar dosyasını indirin.
2- Sisteminizde .rar dosyalarını açacak bir yazılım yüklü olup olmadığına bağlı olarak şunlardan birini yapın;
3- Masaüstünde oluşan WIMBoot_Scriptler klasörünün içinde 4 adet dosya olduğunu göreceksiniz. (Dosyaları İngilizce klavye ile yazarken zorlanmamanız için buna uygun olarak adlandırdım) Bunları allta resimde görebileceğiniz şekilde bir USB flash sürücü ya da harici diskin kök dizinine atın.
4- 2. yazıda oluşturduğunuz WIMBoot imajını (install_wimboot.wim) ve winre.wim imajını da aynı USB flash sürücü ya da harici diskin kök dizinine atın.
5- WIMBoot kurulum yapacağınız bilgisayarı Windows PE medyasından başlatın. (Kullanacağınız WinPE imajı 2. yazıda verdiğim imaj olmalı. Önemli!)
6- Diskpart ve List disk komutlarını arka arkaya girin ve kurulum yapacağınız SSD sürücünün Disk 0 olduğundan emin olun. Disk 0 değilse indirdiğiniz DiskiYapilandir.txt dosyasını açın ve ilk satırdaki select disk 0 komutunu bu yönde değiştirin. (Örneğin select disk 1) Bu adım çok önemli çünkü DiskiYapilandir.txt dosyası hedef diski sileceği için yanlış numara veri kaybetmenize sebep olabilir.
7- Şimdi List Volume komutunu girerek USB flash sürücü ya da harici diskinizin harfini öğrenin.
8- Exit komutu ile Diskpart aracından çıkın. (Üstteki resim)
9- Şimdi Diskpart /s C:\DiskiYapilandir.txt komutunu girerek diski yapılandırın.
10- Kullandığımız WinPE medyası İngilizce klavye olduğu için girilecek komutları otomatik olarak uygulayan Apply.cmd adında bir komut dosyası oluşturdum. Şimdi onu çalıştırıyoruz. Bu komut dosyası bizim yerimize gerekli işlemleri tamamlıyor. Bitmesini bekleyin: C:\apply C:\install.wim C:\winre.wim
11- Script işini tamamladıktan sonra Windows PE ortamından çıkın. (Exit komutuyla ya da basitçe komut sitemcisini kapatarak) Bu bilgisayarı yeniden başlatacak. Dil ve bölge ekranına geldiğinizde (Kurulum medyanıza bağlı olarak bu pencere atlanabilir ve bilgisayara bir ad verdiğiniz (Kişiselleştir) ekrana gelebilirsiniz.) ilerlemeyin onun yerine Ctrl + Shift + F3 tuşlarına beraber basın. Bu sistemi Sistem Hazırlama Aracı modunda yeniden başlatacak.
12- Masaüstüne ulaştığınızda Sistem Hazırlama Aracı'nı İptal tuşuna basarak kapatın.
13- Eksik sürücülerinizi ve bilgisayarınızın üreticisinin sunduğu (Kullandıklarınızı sadece) araçları yüklemeyi tamamlayın. Bunun için bilgisayarınızın üreticisinin Web sistesinde Destek/Support/Download bölümünden yararlanabilirsiniz. Ancak harici ekran kartınız varsa üreticsinin (Nvidia veya AMD) sistesinden en güncel sürücüyü yüklemek daha akıllıca olacaktır.
14- "Ben bu programsız yapamam" dediğiniz tüm 3. parti programları kurun.
15- Windows ayarları ile ilgili yapmak istediğiniz optimizasyon, kişiselleştirme (Örneğin masaüstü temaları) gibi değişiklikleri yapın.
16- Windows'u etkinleştirmeyi unutmayın.
17- Tarayıcı ayarlarını (Örneğin tarayıcılarda varsayılan olarak kendi Web sitenizin ana sayfa olmasını istiyorsanız bunu ayarlayın) yapın.
18- İşiniz bittikten sonra indirdiğiniz dosyalar arasında bulunan UserProfile_x64.xml dosyasını C:\ kök dizinine atın.
19- Ardından bir Komut İstemcisi (Yönetici Haklarıyla) açın ve gereksiz dosyaları temizlemek için şu komutu girin: Dism /Online /Cleanup-Image /StartComponentCleanup
20- Son olarak C:\Windows\System32\Sysprep\Sysprep /OOBE /shutdown /generalize /unattend:"C:\UserProfile_x64.xml" komutunu girin ve genelleştirmenin bitmesini ardından bilgisayarın kapatılmasını bekleyin.
21- Bilgisayarı tekrar Windows PE medyasından başlatın.
22- Yaptığımız değişikliklerin custom.wim dosyasına kaydedilmesi için şu komutu girin; DISM /Capture-CustomImage /CaptureDir:C: /ScratchDir:C:\Recycler\Scratch
23- Artık sıra Images sürücüsünü (Kurtarma) oluşturmaya ve kurulumu bitirmeye geldi. Yazının başında da anlattığım üzere bunun için Hesapla_Images.cmd scriptini kullanacağız. Ama sürücü harfleri değiştiği için yine Diskpart ve List Volume komutlarını girerek Hesapla_Images.cmd scriptinin bulunduğu USB sürücünün harfini öğrenin arkasından exit komutu ile Diskpart aracından çıkın.
24- Gördüğünüz gibi (Üstteki resim) benim USB sürücümün harfi E. Şimdi Hesapla_Images scriptini çalıştıracak komutu giriyorum. Bu komut aynı zamanda scripte Windows sürücüsünün harfini, Install.wim, Custom.wim ve Winre.wim dosyalarının da yerini gösteriyor: E:\Hesapla_Images C: C:\Recycler\WIMs\ C:\Recycler\WIMs\WINRE 0
25- Artık Windows PE ortamından çıkın ve Windows'un başlamasına izin verin. Bilgisayar yeniden başladığında sürücüler yüklenecek;
26- Sürücülerin yüklenmesi bittikten sonra kurulumu tamamlayın.
27- Masaüstüne ulaştığınızda 13 ..... 17 adımlarında yaptığınız değişikliklerin tamamı sizi karşılayacak. Ayrıca bu ayarlar oluşturulan her yeni kullanıcıda da geçerli olacak;
28- Diskte yer açmak için kurulum esnasında oluşan geçici dosyaları silmemiz gerekiyor. Bunun için şu komutu girin: rd C:\Recycler /s /q
29- Gördüğünüz gibi 24 GB büyüklüğünde diskimizde sadece 7 GB alan kullanarak hem Windows'u kurduk hem bir kurtarma bölümümüz oldu;
30- Son olarak yenileme ve sıfırlamanın çalışıp çalışmadığını kontrol edelim;
31- Eğer isterseniz WIMBoot kurulumunu fsutil wim enumwims c: komutuyla teyit edebilirsiniz:
Hepsi bu!
Sitede Windows kurulumu ve bununla alakalı konuları işleyen
çok fazla makale var. Bu konuda "Kafamız karışıyor hangi makale bana uygun anlamıyorum!" mealinde çok fazla serzenişle karşılaşıyorum. Bu yüzden bütün bu makaleleri kısaca açıkladığım bir ana makale oluşturdum. Siz de kafası karışanlardansanız önce bu makaleyi okuyun: Windows 8 ve 8.1 Kurtarma, Uygulama ve Kurulumları Ana Konu
Başlamadan önce...
WIMBoot kurulum yapmanın 2 yolu var: İmajları koyacağımız bölüntüyü baştan oluşturmak ya da sonradan oluşturmak. Bunu biraz açayım;
İlk yazıda da anlattığım üzere WIMBoot için gerekli disk şeması aşağıdaki resimde gördüğünüz gibi. En sağdaki Images bölümünün büyüklüğü install.wim + custom.wim + winre.wim dosyalarını kaydettikten sonra minimum 50 MB boş alan kalacak büyüklükte olmalı.
Ancak burada problem şu: 2. yazıda oluşturduğumuz install.wim ve winre.wim imajlarının büyüklüğünü biliyoruz ama custom.wim imajının büyüklüğünü bilmiyoruz çünkü bu imaj sonradan kurduğumuz 3. parti programları ayarları vs. kapsayacak. Bunu da baştan bilmemiz mümkün değil. Göz kararı bir büyüklük atasak (Örneğin, install.wim dosyamız 3072 MB olsun. winre.wim dosyamız 250 MB olsun. 50 MB'ta boş alan gerekiyor. Toplamı 3.25 GB alana ihtiyacımız olacak. Göz kararı 1.75 GB'da custom.wim için ayırsak toplam 5 GB büyüklüğünde bir Images bölümü yeterli desek) hesap şaşabilir ve custom.wim imajı örneğin 1.8 GB olabilir ve bu sefer yer kalmaz. Ya da tam tersi sadece 500 MB olabilir o zaman da 1.25 GB'lık bir disk alanını boşa harcamış oluruz. Bu küçük bir değer gibi görünebilir ama 16 ya da 24 GB lık bir disk için önemli bir değerdir.
Bu yüzden ben size Images bölümünün sonradan oluşturulduğu kurulum yöntemini anlatacğım. Bu biraz daha uzun ama garanti bir yöntem olacak. Bu yöntemde kurulumu tamamladıktan sonra custom.wim imajını oluşturacağız. Ardından bir script (Hesapla_Images.cmd) install.wim + custom.wim + winre.wim + 50 MB büyüklüğünü hesaplayacak, bu boyutta bir Images sürücüsü oluşturacak ve bu dosyaları oraya taşıyacak. Bütün bunları script otomatik olarak yapacağı için siz arkanıza yaslanıp bitmesini bekleyeceksiniz..
Başlayalım...
1- Buradan WIMBoot_Scriptler.rar dosyasını indirin.
2- Sisteminizde .rar dosyalarını açacak bir yazılım yüklü olup olmadığına bağlı olarak şunlardan birini yapın;
- Rar dosyalarını açabilen bir yazılım (WinRar, 7-Zip, WinZip vb.) yüklüyse dosyaya çift tıklatmanız ya da sağ tıklatıp kullandığınız yazılıma göre değişebilen seçenekleri kullanmanız yeterli. Dosyaları Masaüstüne ayıklayın.
- Rar dosyalarını açabilen bir yazılım yüklü değilse buradan WinRar ya da buradan 7-Zip programını ücretsiz olarak indirebilirsiniz.
3- Masaüstünde oluşan WIMBoot_Scriptler klasörünün içinde 4 adet dosya olduğunu göreceksiniz. (Dosyaları İngilizce klavye ile yazarken zorlanmamanız için buna uygun olarak adlandırdım) Bunları allta resimde görebileceğiniz şekilde bir USB flash sürücü ya da harici diskin kök dizinine atın.
- Apply.cmd
- DiskiYapilandir.txt
- Hesapla_Images.cmd
- UserProfile_x64.xml (32 Bit Windows kuracaksanız UserProfile_x86.xml dosyasını indirip bu dosyayı UserProfile_x64.xml olarak adlandırın ve öyle kullanın)
4- 2. yazıda oluşturduğunuz WIMBoot imajını (install_wimboot.wim) ve winre.wim imajını da aynı USB flash sürücü ya da harici diskin kök dizinine atın.
5- WIMBoot kurulum yapacağınız bilgisayarı Windows PE medyasından başlatın. (Kullanacağınız WinPE imajı 2. yazıda verdiğim imaj olmalı. Önemli!)
6- Diskpart ve List disk komutlarını arka arkaya girin ve kurulum yapacağınız SSD sürücünün Disk 0 olduğundan emin olun. Disk 0 değilse indirdiğiniz DiskiYapilandir.txt dosyasını açın ve ilk satırdaki select disk 0 komutunu bu yönde değiştirin. (Örneğin select disk 1) Bu adım çok önemli çünkü DiskiYapilandir.txt dosyası hedef diski sileceği için yanlış numara veri kaybetmenize sebep olabilir.
Daha önce bahsettiğim üzere henüz dil paketi çıkmadığı için WinPE medyasını Türkçeleştiremedim. İngilizce klavye olarak kullanmanız gerekiyor. Altta İngilizce klavye yerleşimini görüyorsunuz;
7- Şimdi List Volume komutunu girerek USB flash sürücü ya da harici diskinizin harfini öğrenin.
8- Exit komutu ile Diskpart aracından çıkın. (Üstteki resim)
9- Şimdi Diskpart /s C:\DiskiYapilandir.txt komutunu girerek diski yapılandırın.
C harfi yerine DiskiYapılandır.txt dosyasının bulunduğu sürücünün harfi gelecek.
10- Kullandığımız WinPE medyası İngilizce klavye olduğu için girilecek komutları otomatik olarak uygulayan Apply.cmd adında bir komut dosyası oluşturdum. Şimdi onu çalıştırıyoruz. Bu komut dosyası bizim yerimize gerekli işlemleri tamamlıyor. Bitmesini bekleyin: C:\apply C:\install.wim C:\winre.wim
C harfi yerine DiskiYapılandır.txt dosyasının bulunduğu sürücünün harfi gelecek.
11- Script işini tamamladıktan sonra Windows PE ortamından çıkın. (Exit komutuyla ya da basitçe komut sitemcisini kapatarak) Bu bilgisayarı yeniden başlatacak. Dil ve bölge ekranına geldiğinizde (Kurulum medyanıza bağlı olarak bu pencere atlanabilir ve bilgisayara bir ad verdiğiniz (Kişiselleştir) ekrana gelebilirsiniz.) ilerlemeyin onun yerine Ctrl + Shift + F3 tuşlarına beraber basın. Bu sistemi Sistem Hazırlama Aracı modunda yeniden başlatacak.
12- Masaüstüne ulaştığınızda Sistem Hazırlama Aracı'nı İptal tuşuna basarak kapatın.
Bundan sonra güncellemeler esnasında sisteminiz yeniden başlatılırsa yine Sistem Hazırlama modunda oturum açacaksınız. Sistem Hazırlama Aracı'nı tekrar İptal tuşuna basarak kapatın. Bunun dışında ekstra birşey yapmanıza gerek yok.
13- Eksik sürücülerinizi ve bilgisayarınızın üreticisinin sunduğu (Kullandıklarınızı sadece) araçları yüklemeyi tamamlayın. Bunun için bilgisayarınızın üreticisinin Web sistesinde Destek/Support/Download bölümünden yararlanabilirsiniz. Ancak harici ekran kartınız varsa üreticsinin (Nvidia veya AMD) sistesinden en güncel sürücüyü yüklemek daha akıllıca olacaktır.
14- "Ben bu programsız yapamam" dediğiniz tüm 3. parti programları kurun.
Çok da abartmayın. Sonuçta diskimiz sınırlı. GB'lar boyutunda olan programları sonradan HDD'ye (Varsa) kurabilirsiniz. Ayrıca sonradan kaldırma ihtimaliniz olan uygulamaları da yüklemeyin.
15- Windows ayarları ile ilgili yapmak istediğiniz optimizasyon, kişiselleştirme (Örneğin masaüstü temaları) gibi değişiklikleri yapın.
Bu konuda sıkıntı çekeceğinizi sanmam sitede bu konuyla ilgili yüzlerce makale var.
16- Windows'u etkinleştirmeyi unutmayın.
17- Tarayıcı ayarlarını (Örneğin tarayıcılarda varsayılan olarak kendi Web sitenizin ana sayfa olmasını istiyorsanız bunu ayarlayın) yapın.
Ben örnek olarak Chrome'u yüklüyorum, tarayıcıların ana sayfalarını www.enpedi.com olarak ayarlıyorum ve Masaüstü arkaplanını Enpedi arka planı olarak ayarlıyorum. Siz muhtemelen daha fazla kişiselleştirme yapacaksınız;
18- İşiniz bittikten sonra indirdiğiniz dosyalar arasında bulunan UserProfile_x64.xml dosyasını C:\ kök dizinine atın.
19- Ardından bir Komut İstemcisi (Yönetici Haklarıyla) açın ve gereksiz dosyaları temizlemek için şu komutu girin: Dism /Online /Cleanup-Image /StartComponentCleanup
20- Son olarak C:\Windows\System32\Sysprep\Sysprep /OOBE /shutdown /generalize /unattend:"C:\UserProfile_x64.xml" komutunu girin ve genelleştirmenin bitmesini ardından bilgisayarın kapatılmasını bekleyin.
21- Bilgisayarı tekrar Windows PE medyasından başlatın.
22- Yaptığımız değişikliklerin custom.wim dosyasına kaydedilmesi için şu komutu girin; DISM /Capture-CustomImage /CaptureDir:C: /ScratchDir:C:\Recycler\Scratch
- Oluşan custom.wim dosyası sadece 13 ..... 17 adımlarında yaptığınız değişiklikleri içerir.
- Oluşan custom.wim dosyası sadece bu bilgisayar ve bu kurulum için geçerlidir. Başka bilgisayarda ya da aynı bilgisayarda başka kurulumda kullanılamaz.
- Custom.wim dosyasını oluşturduktan sonra install.wim dosyasını başka bir install.wim dosyası ile değiştirmeyin.
23- Artık sıra Images sürücüsünü (Kurtarma) oluşturmaya ve kurulumu bitirmeye geldi. Yazının başında da anlattığım üzere bunun için Hesapla_Images.cmd scriptini kullanacağız. Ama sürücü harfleri değiştiği için yine Diskpart ve List Volume komutlarını girerek Hesapla_Images.cmd scriptinin bulunduğu USB sürücünün harfini öğrenin arkasından exit komutu ile Diskpart aracından çıkın.
24- Gördüğünüz gibi (Üstteki resim) benim USB sürücümün harfi E. Şimdi Hesapla_Images scriptini çalıştıracak komutu giriyorum. Bu komut aynı zamanda scripte Windows sürücüsünün harfini, Install.wim, Custom.wim ve Winre.wim dosyalarının da yerini gösteriyor: E:\Hesapla_Images C: C:\Recycler\WIMs\ C:\Recycler\WIMs\WINRE 0
E harfi yerine -22. adımda bulduğumuz- USB sürücümüzün harfi gelecek.
25- Artık Windows PE ortamından çıkın ve Windows'un başlamasına izin verin. Bilgisayar yeniden başladığında sürücüler yüklenecek;
26- Sürücülerin yüklenmesi bittikten sonra kurulumu tamamlayın.
27- Masaüstüne ulaştığınızda 13 ..... 17 adımlarında yaptığınız değişikliklerin tamamı sizi karşılayacak. Ayrıca bu ayarlar oluşturulan her yeni kullanıcıda da geçerli olacak;
28- Diskte yer açmak için kurulum esnasında oluşan geçici dosyaları silmemiz gerekiyor. Bunun için şu komutu girin: rd C:\Recycler /s /q
29- Gördüğünüz gibi 24 GB büyüklüğünde diskimizde sadece 7 GB alan kullanarak hem Windows'u kurduk hem bir kurtarma bölümümüz oldu;
30- Son olarak yenileme ve sıfırlamanın çalışıp çalışmadığını kontrol edelim;
Sadece 6 dk. sonra...
31- Eğer isterseniz WIMBoot kurulumunu fsutil wim enumwims c: komutuyla teyit edebilirsiniz:
Ayrıca bu teyidi Disk Yönetimi'nden de yapabilirsiniz. (28. adımın altındaki resimde Kırmızı ile işaretlediğim alanlara bakın)
Hepsi bu!
Bu makalenin diğer bölümleri...
- WIM Önyüklemesi (Windows Image File Boot/WIMBoot) I : Genel Bakış
- WIM Önyüklemesi (Windows Image File Boot/WIMBoot) II : WIMBoot İmajı Oluşturmak
İlgili makaleler...
- Windows 8 ve 8.1: Gizli Kurtarma Bölüntüsü (Recovery Parttion) Oluşturmak
- Windows 8 ve 8.1: Gizli Kurtarma Bölüntüsü (Recovery Parttion) Oluşturmak (OEM Stili)
- Her Marka/Model Bilgisayara Aynı İmajı (Kurtarma Bölümü ile Birlikte) Kurmak
- Windows İmajlarını Diske Uygulamak | Her Marka/Model Bilgisayara Aynı İmajı Kurmak