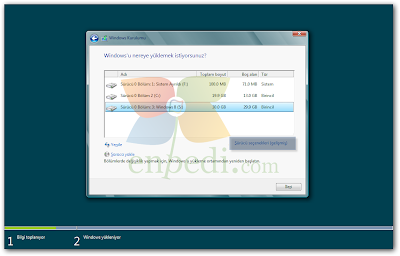Windows 8'i, Windows 7 veya Windows Vista ile Beraber (Dual Boot) Kurmak (Güncellendi: Windows 8 üzerine kurulum eklendi)
https://8.enpedi.com/2011/09/windows-7-ve-windows-8-onizleme-surumu.html
Bu yazıda size Windows 8'i, Windows 7 veya Windows Vista ile beraber nasıl kurabileceğinizi anlatacağım. Dual Boot olarak adlandırılan bu kurulum yönteminde diskinizde ayrı bölüntülerde kurulu 2 adet işletim sistemi bulunur ve bilgisayarı açtığınızda işletim sistemi yüklenmeye başlamadan önce size hangi işletim sistemini kullanamak istediğinizi soran bir arayüz açılır. (Önyükleme Yöneticisi) Hangi işletim sistemini seçerseniz o yüklenir ve diğeri aktif işletim sistemi için sadece bir bölüntü ve dosyalardan ibaret olur... (Örneğin, 6. adımın altındaki resimde C bölüntüsünde Windows 7, N bölüntüsünde Windows 8 kuruludur) Ancak beklenmedik veri kayıpları yaşamamak ve Dimyat'a pirince giderken evdeki bulgurdan olmamak için yazıyı dikkatlice okumanızı (Özellikle "Dikkat!" kutusunda yaptığım uyarıyı) şiddetle öneriyorum. Altta Windows 7 ve Windows 8'in beraber yüklendiği benim bilgisayarımın Önyükleme Yöneticisi'ni görüyorsunuz. İlk resimde Windows 8 varsayılan işletim sistemi;
1- Windows 7'de veya Windows Vista'da bir yönetici hesabı ile oturum açın.
2- Eğer Windows 8'i kurabileceğiniz boş bir bölüntünüz yada boş bir 2. fiziksel diskiniz varsa 4. adıma atlayın.
3- Windows 8'i kuracağınız bir disk bölüntüsüne ihtiyacınız olacak. Bunun için
32 Bit Windows 8 yükleyecekseniz minimum 20 GB, (20 480 MB)
64 Bit Windows 8 yükleyecekseniz minimum 25 GB, (25 600 MB)
büyüklüğünde bir disk bölüntüsü oluşturun. Eğer nasıl yapacağınızdan emin değilseniz
Windows 7 : Disk Bölmek yazımdan yararlanabilirsiniz. (Linkteki anlatım Windows Vista için de geçerlidir)
4- Önyüklenebilir Windows 8 DVD' sini optik sürücünüze yada önyüklenebilir USB belleğinizi bir usb portuna takın ve bilgisayarı bu medyalar üzerinden başlatın. Ardından 8. adıma atlayın...
5- Kullandığınız medyaya ve tercihinize bağlı olarak alttaki adımlardan birini uygulayın;
a) DVD veya USB belleğinizi bilgisayara iliştirin ve 6. adıma geçin.
a) WinRar, 7-Zip yada Deamon Tools benzeri bir araçla ISO dosyasını açın ve içindeki bütün dosyaları bilgisayarınızdaki bir klasöre kopyalayın ve 6. adıma geçin. Altta WinRar'ın kullanıldığı bir örnek görüyorsunuz;
6- Windows Gezgini'ni kullanarak Windows 8 kurulum dosyalarının bulunduğu Optik Sürücünüze/Usb Belleğinize/Diskinizdeki lokasyona gidin. Örnek, (Daemon Tools ile sanal Optik Sürücü)
7- Dosyaların bulunduğu lokasyonu açtığınızda Sources klasörü adında bir klasör olduğunu göreceksiniz. Bu klasörü açın ve Setup dosyasını bularak çalıştırın.
8- Artık Windows 8'i oluşturduğunuz boş bölüntüye kurabilirsiniz. Bunun için Windows 8 kurulumu esnasında disk seçme ekranına geldiğinizde oluşturduğunuz boş bölüntüyü yada diski seçmeniz yeterli. Windows 8'i kurmak için ise Windows 8 Önizleme Sürümü: Temiz Kurulum (Format) makalemden yaralanabilirsiniz.
8/a- Eğer 3. adımda Windows 8'i kuracağınız bir bölüntü ayarlamadıysanız burada Sürücü Seçenekleri (gelişmiş) bağlantısına tıklayarak diskinizi dilediğiniz gibi bölümlendirebilirsiniz;
9- Kurulum bittiğinde Windows 8 üzerinde oturum açmış ve varsayılan işletim sistemi olarak Windows 8 belirlenmiş olacak. İsterseniz makalenin başında verdiğim resimlerdeki gibi bu seçenekleri değiştirebilirsiniz. Yada msconfig komutu ile açacağınız Sistem Özellikleri penceresinde Önyükleme sekmesini açarak ayarlayabilirsiniz.
1- Windows 8'de yönetici hesabı ile oturum açın.
2- Windows 7'yi kuracağınız bir disk bölüntüsüne ihtiyacınız olacak. Bunun için minimum 35 GB büyüklüğünde bir disk bölüntüsü oluşturun. Eğer nasıl yapacağınızdan emin değilseniz
Windows 8 : Disk Bölmek yazımdan yararlanabilirsiniz. Ancak dikkat etmeniz gereken nokta bu bölümü biçimlendirmemek. Yani bölüm Ayrılmamış Alan olarak kalsın. Bunun için de linkte sadece 1. Aşama'yı uygulayın.
3- BIOS'da üstte anlattığım (C paragrafı) ayarlamaları yapın.
4- Bilgisayarı Windows 7 kurulum medyasından (DVD veya USB) başlatın. Ancak burada dikkat etmeniz gereken bir nokta var;
Kurulum medyanızın çift göründüğünü göreceksiniz. Bunlardan biri kurulumu UEFI olarak başlatmak için diğeri klasik MBR başlatma için. UEFI olanı seçin.
Altaki resimde bir örneğini görebilirsiniz. İncelediğinizde Windows 7 kurulum medyası olan JetFlashTranscend aygıtının çift göründüğünü fark edeceksiniz.
5- Kuruluma burada anlattığım gibi devam edin: Windows 7 : Temiz Kurulum (e, 1, 2, 3, 4 adımları)
6- Linkte 5. adıma geldiğinizde (Yani yüklenecek diski seçme aşamasında) -2. adımda oluşturduğunuz- ayrılmamış alanı seçin ve İleri'ye tıklatın. Ancak bu aşamada
"Diskteki yükleme için seçilmiş bölümler önerilen düzende değil. GPT disklerini yüklemeyle ilgili daha fazla bilgi için Microsoft web sitesine (www.microsoft.com) gidin ve GPT araması yapın. Yüklemeye devam etmek istiyor musunuz?"
sorusuyla karşılaşabilirsiniz. Tamam diyerek devam edin.
7- Kurulumu tamamlayın. Kurulumun ilk aşaması tamamlandıktan sonra (Yani %100 olduktan sonra)
"Windows bilgisayarı yüklemenin sonraki aşamasında önyüklenecek şekilde hazırlayamadı. Windows'u yüklemek için yükleme işlemini yeniden başlatın."
hatası alabilirsiniz. Bu hatanın 2 olası sebebi olabilir: Ya diskinizde sorun vardır ya da kurulum medyanızda.
Diskinizde sorun varsa diski değiştirmekten ya da dosya sistemini onarmaya çalışmaktan başka seçenek yok.
Eğer sorun medyada ise USB kullandıysanız DVD kullanmayı, DVD kullandıysanız USB kullanmayı sonuç alamazsanız kullandığınızdan farklı bir ISO kalıbı ile bu medyaları tekrar oluşturmayı deneyin.
8- Kurulum tamamlandıktan sonra varsayılan işletim sistemini ayarlayabilirsiniz;
Sitede Windows kurulumu ve bununla alakalı konuları işleyen
çok fazla makale var. Bu konuda "Kafamız karışıyor hangi makale bana uygun anlamıyorum!" mealinde çok fazla serzenişle karşılaşıyorum. Bu yüzden bütün bu makaleleri kısaca açıkladığım bir ana makale oluşturdum. Siz de kafası karışanlardansanız önce bu makaleyi okuyun: Windows 8 ve 8.1 Kurtarma, Uygulama ve Kurulumları Ana Konu
Varsayılan işletim sistemi Windows 7 olduğunda ise Önyükleme Yöneticisi böyle görünür;
Altta ise Windows 8 Önyükleme Yöneticisi'nin bir şeması var. Resmi orjinal boyutunda buradan indirebilirsiniz..
SİSTEM GEREKSİNİMLERİ;
İkincil gereksinimler:
|
I- Bilgisayarınızda
Windows 7 ya da Windows Vista kurulu ise;
1- Windows 7'de veya Windows Vista'da bir yönetici hesabı ile oturum açın.
2- Eğer Windows 8'i kurabileceğiniz boş bir bölüntünüz yada boş bir 2. fiziksel diskiniz varsa 4. adıma atlayın.
3- Windows 8'i kuracağınız bir disk bölüntüsüne ihtiyacınız olacak. Bunun için
32 Bit Windows 8 yükleyecekseniz minimum 20 GB, (20 480 MB)
64 Bit Windows 8 yükleyecekseniz minimum 25 GB, (25 600 MB)
büyüklüğünde bir disk bölüntüsü oluşturun. Eğer nasıl yapacağınızdan emin değilseniz
Windows 7 : Disk Bölmek yazımdan yararlanabilirsiniz. (Linkteki anlatım Windows Vista için de geçerlidir)
Önyükleyerek (Boot ederek)
Kuracaksanız...
4- Önyüklenebilir Windows 8 DVD' sini optik sürücünüze yada önyüklenebilir USB belleğinizi bir usb portuna takın ve bilgisayarı bu medyalar üzerinden başlatın. Ardından 8. adıma atlayın...
Masaüstünden kuracaksanız...
5- Kullandığınız medyaya ve tercihinize bağlı olarak alttaki adımlardan birini uygulayın;
- Eğer Windows 8 kurulum dosyaları DVD veya USB'de ise;¹
a) DVD veya USB belleğinizi bilgisayara iliştirin ve 6. adıma geçin.
¹Bu medyaların önyüklenebilir olmasına gerek yok.
- Eğer elinizde ISO dosyası varsa;
a) WinRar, 7-Zip yada Deamon Tools benzeri bir araçla ISO dosyasını açın ve içindeki bütün dosyaları bilgisayarınızdaki bir klasöre kopyalayın ve 6. adıma geçin. Altta WinRar'ın kullanıldığı bir örnek görüyorsunuz;
6- Windows Gezgini'ni kullanarak Windows 8 kurulum dosyalarının bulunduğu Optik Sürücünüze/Usb Belleğinize/Diskinizdeki lokasyona gidin. Örnek, (Daemon Tools ile sanal Optik Sürücü)
7- Dosyaların bulunduğu lokasyonu açtığınızda Sources klasörü adında bir klasör olduğunu göreceksiniz. Bu klasörü açın ve Setup dosyasını bularak çalıştırın.
DİKKAT! Kurulumu kesinlikle Otomatik Kullan'daki "Çalıştır"dan yada kurulum dosyalarının kök dizinindeki Setup'tan başlatmayın. Eğer bunu yaparsanız Windows 8 kurulumu, direkt yükselme kurulumu yapacak ve kurulumu başlattığınız işletim sistemini kaldırarak onun yerine geçecektir. Bu uyarı doğal olarak Önyükleyerek (Boot ederek) kuracaksanız geçerli değildir. |
8- Artık Windows 8'i oluşturduğunuz boş bölüntüye kurabilirsiniz. Bunun için Windows 8 kurulumu esnasında disk seçme ekranına geldiğinizde oluşturduğunuz boş bölüntüyü yada diski seçmeniz yeterli. Windows 8'i kurmak için ise Windows 8 Önizleme Sürümü: Temiz Kurulum (Format) makalemden yaralanabilirsiniz.
8/a- Eğer 3. adımda Windows 8'i kuracağınız bir bölüntü ayarlamadıysanız burada Sürücü Seçenekleri (gelişmiş) bağlantısına tıklayarak diskinizi dilediğiniz gibi bölümlendirebilirsiniz;
Burada kafanız karışıyorsa, yanlış birşey yapmaktan çekiniyorsanız lütfen buradaki ayrıntılı açıklamları okuyun; Temiz Kurulum Esnasında Karşılaşılabilecek Disk Yapılandırma Senaryoları ve Seçenekler
9- Kurulum bittiğinde Windows 8 üzerinde oturum açmış ve varsayılan işletim sistemi olarak Windows 8 belirlenmiş olacak. İsterseniz makalenin başında verdiğim resimlerdeki gibi bu seçenekleri değiştirebilirsiniz. Yada msconfig komutu ile açacağınız Sistem Özellikleri penceresinde Önyükleme sekmesini açarak ayarlayabilirsiniz.
II- Bilgisayarınızda Windows 8 yüklü ise;
Eğer Windows 8 önyüklü gelen bir bilgisayarınız var ve Windows 8'i silmeden Windows 7'yi kurmak istiyorsanız yöntem yukarıda anlatılandan çok farklı değil. Ancak dikkat etmeniz gereken noktalar var;
- Windows 8 önyüklü gelen bilgisayarlar daha önceki Windows sürümleri önyüklü gelen bilgisayarlardan farklı bir kurtarma yöntemine sahipler. Şöyleki;
Daha önceki Windows sürümleri önyüklü gelen bilgisayarlarda bir kurtarma bölümü vardı ve bilgisayara format atmak istediğimizde bilgisayar açılırken markadan markaya hatta modelden modele değişen önceden atanmış ve kurtarma işlemini başlatan bir tuşa basmamız gerekiyordu. (Tıklatın)
Oysa Windows 8 önyüklü bilgisayarlarda yine aynı mantıkla çalışan ama bütün marka modellerde aynı yöntemin kullanıldığı Bilgisayarı Sıfırlama yöntemi var. (Tıklatın) Bu yöntemde Windows 8 sıfırlama için gereken dosyaları bu kurtarma bölümünden alıyor ve bu şekilde herhangi bir kurulum medyasına ihtiyaç duymadan format atılabiliyor.
Ancak yöntem yeni olduğundan her marka bunu farklı yollardan yapıyor. Bu yüzden Windows 8 önyüklü gelen bir bilgisayara 2. işletim sistemi kurmak bu yöntemin işleyişini küçük bir ihtimallede olsa bozabilir ve Windows 8'i yeniden kurmak istediğinizde sorun yaşayabilirsiniz.
- Windows 8 önyüklü gelen neredeyse bütün bilgisayarlarda UEFI kullanılıyor. Bununla ilgili ihtiyacınız olacak bütün bilgileri içeren bir yazı dizisini daha önce yayınlamıştım: UEFI Nedir? - Windows 7 ve Windows 8 UEFI Kurulumu Nasıl Yapılır?
Bu yüzden eğer Windows 7 kurulumu için USB flash sürücü kullanacaksanız bunu UEFI kurulumuna uygun şekilde hazırlamalısınız. Daha önceden hazırladığınız standart USB kurulum medyaları işe yaramaz. DVD kullanacaksanız bu madde sizi ilgilendirmiyor.
- Windows 8 önyüklü gelen bilgisayarlarda standart olan yeni bir özellik daha var: Secure Boot
Secure Boot ile ilgili bir yazıyı daha önce hazırlamıştım. Ayrıntlı bilgiyi linkte bulabilirsiniz: Güvenli Önyükleme (Secure Boot) Nedir? - Windows 8 Yüklü Gelen PClerde Başka İşletim Sistemi Yükleyememe Sorunu
Secure Boot , Windows 8 dışındaki işletim sistemlerinin (Güvenilir işletim sistem olarak BIOS'a tanıtılmadıkça) yüklenmesini engelleyen bir güvenlik aracı. Bu yüzden Secure Boot'u devre dışı bırakmalısınız. Ayrıca Launch CSM, Fast Startup ve (Varsa) Boot Menu ayarlarını sırasıyla Enable, Diasble ve Enable olarak ayarlamalısınız. Bunlarla ilgili geniş bilgi ve ekran alıntıları ilk paragraftaki linkte mevcut. - 32 bit işletim sistemleri UEFI kurulumunu desteklemediği için kullanacağınız Windows 7 medyası 64 bit olmak zorundadır. AIO (All in One) olarak adlandırılan ve 32-64 bit mimarisini bir arada barındıran medyalar (Hazırlanışına bağlı olsa da) büyük bir ihtimalle çalışmayacaktır.
1- Windows 8'de yönetici hesabı ile oturum açın.
2- Windows 7'yi kuracağınız bir disk bölüntüsüne ihtiyacınız olacak. Bunun için minimum 35 GB büyüklüğünde bir disk bölüntüsü oluşturun. Eğer nasıl yapacağınızdan emin değilseniz
Windows 8 : Disk Bölmek yazımdan yararlanabilirsiniz. Ancak dikkat etmeniz gereken nokta bu bölümü biçimlendirmemek. Yani bölüm Ayrılmamış Alan olarak kalsın. Bunun için de linkte sadece 1. Aşama'yı uygulayın.
3- BIOS'da üstte anlattığım (C paragrafı) ayarlamaları yapın.
4- Bilgisayarı Windows 7 kurulum medyasından (DVD veya USB) başlatın. Ancak burada dikkat etmeniz gereken bir nokta var;
Kurulum medyanızın çift göründüğünü göreceksiniz. Bunlardan biri kurulumu UEFI olarak başlatmak için diğeri klasik MBR başlatma için. UEFI olanı seçin.
Altaki resimde bir örneğini görebilirsiniz. İncelediğinizde Windows 7 kurulum medyası olan JetFlashTranscend aygıtının çift göründüğünü fark edeceksiniz.
5- Kuruluma burada anlattığım gibi devam edin: Windows 7 : Temiz Kurulum (e, 1, 2, 3, 4 adımları)
6- Linkte 5. adıma geldiğinizde (Yani yüklenecek diski seçme aşamasında) -2. adımda oluşturduğunuz- ayrılmamış alanı seçin ve İleri'ye tıklatın. Ancak bu aşamada
"Diskteki yükleme için seçilmiş bölümler önerilen düzende değil. GPT disklerini yüklemeyle ilgili daha fazla bilgi için Microsoft web sitesine (www.microsoft.com) gidin ve GPT araması yapın. Yüklemeye devam etmek istiyor musunuz?"
sorusuyla karşılaşabilirsiniz. Tamam diyerek devam edin.
7- Kurulumu tamamlayın. Kurulumun ilk aşaması tamamlandıktan sonra (Yani %100 olduktan sonra)
"Windows bilgisayarı yüklemenin sonraki aşamasında önyüklenecek şekilde hazırlayamadı. Windows'u yüklemek için yükleme işlemini yeniden başlatın."
hatası alabilirsiniz. Bu hatanın 2 olası sebebi olabilir: Ya diskinizde sorun vardır ya da kurulum medyanızda.
Diskinizde sorun varsa diski değiştirmekten ya da dosya sistemini onarmaya çalışmaktan başka seçenek yok.
Eğer sorun medyada ise USB kullandıysanız DVD kullanmayı, DVD kullandıysanız USB kullanmayı sonuç alamazsanız kullandığınızdan farklı bir ISO kalıbı ile bu medyaları tekrar oluşturmayı deneyin.
8- Kurulum tamamlandıktan sonra varsayılan işletim sistemini ayarlayabilirsiniz;