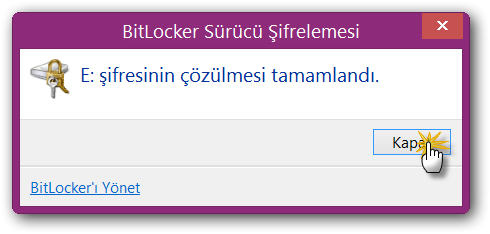Windows 8 ve 10 BitLocker: Harici Diskler için Etkinleştirme - Devre Dışı Bırakma
https://8.enpedi.com/2014/07/windows-8-bitlocker-harici-diskler-icin.html
BitLocker Sürücü Şifrelemesi'ni kullanarak sürücünün tamamındaki dosyalarınızı korumaya yardımcı olabilirsiniz. BitLocker korsanların parolanızı öğrenmek için güvendiği sistem dosyalarına erişmesini veya sürücünüzü bilgisayarınızdan fiziksel olarak kaldırıp başka bir bilgisayara yükleyerek sürücünüze erişmesini engellemeye yardımcı olabilir. Yine de Windows oturumunuzu açabilir ve dosyalarınızı normalde olduğu gibi kullanabilirsiniz.
1- Denetim Masası'nı açın (Simge görünümü) ve BitLocker Sürücü Şifrelemesi'ne tıklatın.
2- Çıkartılabilir diskinizin yanındaki BitLocker'ı aç bağlantısına tıklatın.
3- Dilediğiniz koruma yöntemini seçin.
4- Parolanızı unutmanız ya da akıllı kartınızı kaybetmeniz durumlarında bir kurtarma sürecinde kullanmak üzere bir kurtarma anahtarı sağlanır. Bu adımda bunu nereye kayedetmek istediğiniz sorulacak. Tavsiyem birden fazla yere kaydedin ne olur ne olmaz diye.
5- Yedekleme bittikten sonra İleri butonu aktifleşecek. Tıklatın..
6- Pencerede açıklaması var zaten ama tam güvenlik istiyorsanız Tüm sürücüyü şifrele seçeneğini seçin.
7- Şifrelemeyi başlat butonuna tıklatın.
8- Şifreleme başlayacak. Bu biraz vakit alabilir ama bu esnada bilgisayarınızı kullanmaya devam edebilirsiniz.
9- Tamamlandığında bilgilendirileceksiniz ve Denetim Masası'nda BitLocker ile ilgili seçenekler belirecek/aktifleşecek.
Bundan sonra BitLocker ile korumaya aldığınız çıkartılabilir diski bilgisayara iliştirdiğinizde şifre girmeniz istenecek:
Eğer isterseniz Diğer seçenekler'e tıklatarak şifre girme penceresini genişletebilir ve çıkartılabilir diskinizi bilgisayarınıza tanıtarak bir daha şifre sorulmamasını sağlayabilirsiniz.
10- Denetim Masası'nı açın (Simge görünümü) ve BitLocker Sürücü Şifrelemesi'ne tıklatın.
11- BitLocker'ı kapat'a tıklatın ve talimatları takip edin...
12- Şifrelemenin çözülmesi biraz vakit alabilir bekleyin...
13- Bittiğinde...
- BitLocker Sürücü Şifrelemesi yalnızca Windows 8/10 Pro ve Windows 8/10 Enterprise sürümleri ile Windows 10 Education sürümlerinde kullanılabilir.
- BitLocker özelliğini ilk kez açtığınızda bir kurtarma anahtarı oluşturduğunuzdan emin olun. Aksi takdirde, dosyalarınıza erişimi kalıcı olarak kaybedebilirsiniz.
- UEFI kurulumlarda BitLocker'in çalışabilmesi için diskinizde en az bir Fat32 sistem bölümü ve işletim sistemi için bir NTFS bölüm olması gerekir.
- Normal kurulumlarda BitLocker'in çalışabilmesi için diskinizde en az iki NTFS bölüm olması gerekir. Bunlardan sistem için gerekli olan bölümün ise en az 350 MB büyüklüğünde ve Aktif olarak işaretlenmiş olması gerekir. (Eğer burada anlattığım şekilde kurulum öncesi Sistem ayrıldı bölümünün oluşmasını engellediyseniz BitLocker oluşturmaya çalışacaktır. Altta 8. adım)
- Yeni dosyalar BitLocker kullanan bir sürücüye eklediğinizde otomatik olarak şifrelenir. Ancak, bu dosyaları başka bir sürücüye ya da farklı bir bilgisayara kopyalarsanız şifreleri otomatik olarak çözülür.
- BitLocker ile korunan bir sürücünün imajını alır veya bu sürücüdeki kişisel verilerinizi yedeklerseniz bunlar şifreli olarak kaydedilecektir.
- Sürücünün kilidini bir parola veya Usb flash sürücü ile açabilirsiniz.
- Sistem sürücüsünün kilidini önyükleme esnasında Usb flash sürücü ile açacaksanız BIOS ya da UEFI ayarlarınızın USB flash sürücüleri engelemediğinden emin olun.
- Windows 10 ile birlikte gelen yeni şifreleme protokolü XTS-AES daha güvenlidir ancak daha önceki Windows işletim sistemleri tarafından tanınmaz. Bu sebeple çıkartabilir bir sürücüyü şifreleyecekseniz eski Windows işletim sistemleri ile uyumlu olan AES-CBC protokolünü kullanmaya devam etmeniz akıllıca olacaktır.
- Windows 10 varsayılan olarak işletim sistemi sürücüsü ve sabit veri diskleri için yeni XTS-AES 128 Bit protokolünü kulanırken, çıkartabilir bir sürücüler için eski Windows işletim sistemleri ile uyumlu olan AES-CBC 128 Bit protokolünü kullanır.
BitLocker'ı Açma
BitLocker 2 seviye şifreleme algoritması sunar: AES 128 bit ve AES 256 bit.
AES 128 bit son derece yeterli bir seviyedir ve normal kullanıcılar tarafından kesinlikle kırılamaz. Ancak tüketicinin ulaşamayacağı çok özel programlar ve çok güçlü bilgisayarlarla kırılabilir. Bu yüzden de Windows 8 ve 10 varsayılan olarak AES 128 bit şifreleme kullanılır. Ancak isterseniz 256 bit kullanacak şekilde de ayarlayabilirsiniz. Eğer bunu yapmak istiyorsanız BitLocker'ı ilk defa etkinleştirmeden önce yapmalısınız. Hali hazırda BitLocker'ın etkinleştirildiği bir bilgisayarda 256 bit şifreleme seviyesini seçseniz bile bu bir şeyi değiştirmeyecektir.
1- Denetim Masası'nı açın (Simge görünümü) ve BitLocker Sürücü Şifrelemesi'ne tıklatın.
2- Çıkartılabilir diskinizin yanındaki BitLocker'ı aç bağlantısına tıklatın.
3- Dilediğiniz koruma yöntemini seçin.
4- Parolanızı unutmanız ya da akıllı kartınızı kaybetmeniz durumlarında bir kurtarma sürecinde kullanmak üzere bir kurtarma anahtarı sağlanır. Bu adımda bunu nereye kayedetmek istediğiniz sorulacak. Tavsiyem birden fazla yere kaydedin ne olur ne olmaz diye.
- Microsoft hesabına kaydet seçeneği bilgisayarınız bir etki alanında ise kullanılamaz.
- Microsoft hesabına kaydet seçeneğini seçerseniz bu anahtara dilediğinizde burada kullanıcı adı ve şifre ile oturum açarak ulaşabilirsiniz.
5- Yedekleme bittikten sonra İleri butonu aktifleşecek. Tıklatın..
6- Pencerede açıklaması var zaten ama tam güvenlik istiyorsanız Tüm sürücüyü şifrele seçeneğini seçin.
7- Şifrelemeyi başlat butonuna tıklatın.
8- Şifreleme başlayacak. Bu biraz vakit alabilir ama bu esnada bilgisayarınızı kullanmaya devam edebilirsiniz.
9- Tamamlandığında bilgilendirileceksiniz ve Denetim Masası'nda BitLocker ile ilgili seçenekler belirecek/aktifleşecek.
Bundan sonra BitLocker ile korumaya aldığınız çıkartılabilir diski bilgisayara iliştirdiğinizde şifre girmeniz istenecek:
Eğer isterseniz Diğer seçenekler'e tıklatarak şifre girme penceresini genişletebilir ve çıkartılabilir diskinizi bilgisayarınıza tanıtarak bir daha şifre sorulmamasını sağlayabilirsiniz.
BitLocker'ı Devre Dışı Bırakma
11- BitLocker'ı kapat'a tıklatın ve talimatları takip edin...
12- Şifrelemenin çözülmesi biraz vakit alabilir bekleyin...
13- Bittiğinde...
İlgili konular...
- BitLocker: Yerleşik (Sabit) Veri Disklerinde Etkinleştirme - Devre Dışı Bırakma
- BitLocker: Korumayı Askıya Alma/Korumayı Sürdürme
- BitLocker: (Sabit veya Harici Veri Diskleri için) Sürücü Kilidini Otomatik Açmayı Etkinleştirme
- BitLocker: Şifreleme Metodunu ve Şifreleme Gücünü Değiştirme
- BitLocker: Şifreyi Değiştirme/Sıfırlama
- BitLocker: Kullanıcıların Şifreyi Değiştirmesini Engelleme
- BitLocker: Kurtarma Anahtarını Yedekleme
- BitLocker: Sağ tuş Menüsüne Sürücüyü Kilitle/Sürücü Kilidini Kaldır Seçeneği Eklemek
- BitLocker: Bir Sürücü için BitLocker "Durumunu" Görme
- BitLocker: BitLocker Kurtarmasını Açmak
- BitLocker: BitLocker Onarım Aracı