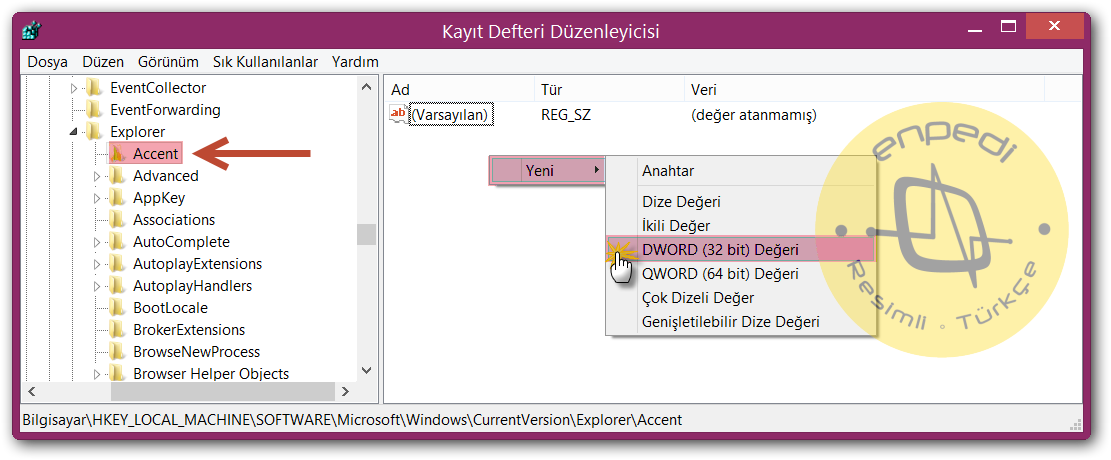Varsayılan Oturum Açma Ekranı Arka Plan Rengini Değiştirme
https://8.enpedi.com/2014/06/varsaylan-oturum-acma-ekran-arka-plan.html
Windows 8'de 2 tane oturum açma ekranı vardır ve bunların her biri kendi arka plan rengine sahiptir.
Bunlardan ilki kullanıcının kendi oturum açma ekranı iken diğeri varsayılan oturum açma ekranıdır -ki burada bütün kullanıcı hesapları listelenir. (Altta resimlerini görüyorsunuz)
Bu yazıda size varsayılan oturum açma ekranının arka plan rengini Windows 8 ve 8.1 ile Windows RT 8 ve 8.1'de nasıl değiştireceğinizi anlatacağım.
1- Kayıt Defteri'ni açın ve HKEY_LOCAL_MACHINE\SOFTWARE\Microsoft\Windows\CurrentVersion\Explorer\Accent yolunu izleyin.
2- Accent anahtarını seçtikten sonra sağ bölmede boş bir alana sağ tıklatın ve Yeni ► DWORD (32 bit) Değeri'ne tıklatın.
Oluşan değere DefaultColorSet adını verin;
3- DefaultColorSet anahtarına çift tıklatın. Ondalık'ı seçtikten sonra alttaki tablodan renk seçimini yapın ve renge ait sayıyı Değer verisi: kısmına girin. (Ben 21 nolu rengi seçiyorum örneğin)
4- Windows logo tuşu +L tuşlarına basarak bilgisayarı kilitleyin ve sol üst köşedeki oka tıklatarak varsayılan oturum açma ekranını açarak işlemin başarılı olup olmadığını kontrol edin.
+L tuşlarına basarak bilgisayarı kilitleyin ve sol üst köşedeki oka tıklatarak varsayılan oturum açma ekranını açarak işlemin başarılı olup olmadığını kontrol edin.
I- Burada anlattığım şekilde Başlangıç ekranı arka plan rengini, Varsayılan oturum açma ekranı arka planının ne olmasını istiyorsanız o renge ayarlayın.
II- Kayıt Defteri'ni açın ve HKEY_CURRENT_USER\SOFTWARE\Microsoft\Windows\CurrentVersion\Explorer\Accent yolunu izleyin.
III- Sağ tarafta görebileceğiniz StartColor anahtarına çift tıklatın ve değerini not alın.
IV- Şimdi HKEY_LOCAL_MACHINE\SOFTWARE\Microsoft\Windows\CurrentVersion\Explorer\Accent
V- Accent anahtarını seçtikten sonra sağ bölmede boş bir alana sağ tıklatın ve Yeni ► DWORD (32 bit) Değeri'ne tıklatın.
Oluşan değere DefaultStartColor adını verin;
VI- DefaultStartColor anahtarına çift tıklatın Onaltılık'ın seçili olduğundan emin olduktan sonra III adımında not aldığınız değeri Değer verisi: kısmına girin.
VII- Windows logo tuşu +L tuşlarına basarak bilgisayarı kilitleyin ve sol üst köşedeki oka tıklatarak varsayılan oturum açma ekranını açarak işlemin başarılı olup olmadığını kontrol edin.
+L tuşlarına basarak bilgisayarı kilitleyin ve sol üst köşedeki oka tıklatarak varsayılan oturum açma ekranını açarak işlemin başarılı olup olmadığını kontrol edin.
VIII- Artık -isterseniz- I adımında yaptığınız değişikliği geri alabilirsiniz.
Bunlardan ilki kullanıcının kendi oturum açma ekranı iken diğeri varsayılan oturum açma ekranıdır -ki burada bütün kullanıcı hesapları listelenir. (Altta resimlerini görüyorsunuz)
Bu yazıda size varsayılan oturum açma ekranının arka plan rengini Windows 8 ve 8.1 ile Windows RT 8 ve 8.1'de nasıl değiştireceğinizi anlatacağım.
Kullanıcı oturum açma planının arka planını değiştirme ile ilgili ise Bkz. Başlangıç Ekranı, (Kullanıcı) Oturum Açma Ekranı ve Kenar Çubuğu Arka Plan Rengini Değiştirmek
 |
| Kullanıcı oturum açma ekranı |
 |
| Varsayılan oturum açma ekranı |
Windows 8'de
Varsayılan oturum açma ekranı arka plan rengini değiştirmek
1- Kayıt Defteri'ni açın ve HKEY_LOCAL_MACHINE\SOFTWARE\Microsoft\Windows\CurrentVersion\Explorer\Accent yolunu izleyin.
Eğer Accent anahtarı yoksa Explorer anahtarına sağ tıklatın ve Yeni ► Anahtar'a tıklatın. Bu anahtara Accent adını verin.
2- Accent anahtarını seçtikten sonra sağ bölmede boş bir alana sağ tıklatın ve Yeni ► DWORD (32 bit) Değeri'ne tıklatın.
Oluşan değere DefaultColorSet adını verin;
3- DefaultColorSet anahtarına çift tıklatın. Ondalık'ı seçtikten sonra alttaki tablodan renk seçimini yapın ve renge ait sayıyı Değer verisi: kısmına girin. (Ben 21 nolu rengi seçiyorum örneğin)
| 1 | 2 | 3 | 4 | 5 | 6 | 7 | 8 |
| 9 | 10 | 11 | 12 | 13 | 14 | 15 | 16 |
| 17 | 18 | 19 | 20 | 21 | 22 | 23 | 24 |
4- Windows logo tuşu
Eğer işlem başarılı olmadıysa Accent anahtarına sağ tıklatarak bu anahtarı silin ve ilk 3 adımı tekrar uygulayın. Uygularken uyarılara ve yazıdan kopyaladığınız (Kopyaladıysanız) anahtar adının başında veya sonunda boşluk olmadığından emin olun.
 |
| Sonuç... |
[next]Windows 8.1'de
Varsayılan oturum açma ekranı arka plan rengini değiştirmek
I- Burada anlattığım şekilde Başlangıç ekranı arka plan rengini, Varsayılan oturum açma ekranı arka planının ne olmasını istiyorsanız o renge ayarlayın.
Meraklanmayın bu geçici. Makaleyi uyguladıktan sonra tekrar eski haline getirebilirsiniz.
II- Kayıt Defteri'ni açın ve HKEY_CURRENT_USER\SOFTWARE\Microsoft\Windows\CurrentVersion\Explorer\Accent yolunu izleyin.
III- Sağ tarafta görebileceğiniz StartColor anahtarına çift tıklatın ve değerini not alın.
IV- Şimdi HKEY_LOCAL_MACHINE\SOFTWARE\Microsoft\Windows\CurrentVersion\Explorer\Accent
yolunu izleyin.
Eğer Accent anahtarı yoksa Explorer anahtarına sağ tıklatın ve Yeni ► Anahtar'a tıklatın. Bu anahtara Accent adını verin.
V- Accent anahtarını seçtikten sonra sağ bölmede boş bir alana sağ tıklatın ve Yeni ► DWORD (32 bit) Değeri'ne tıklatın.
Oluşan değere DefaultStartColor adını verin;
VI- DefaultStartColor anahtarına çift tıklatın Onaltılık'ın seçili olduğundan emin olduktan sonra III adımında not aldığınız değeri Değer verisi: kısmına girin.
VII- Windows logo tuşu
Eğer işlem başarılı olmadıysa Accent anahtarına sağ tıklatarak bu anahtarı silin ve ilk 3 adımı tekrar uygulayın. Uygularken uyarılara ve yazıdan kopyaladığınız (Kopyaladıysanız) anahtar adının başında veya sonunda boşluk olmadığından emin olun.
 |
| Sonuç... |
VIII- Artık -isterseniz- I adımında yaptığınız değişikliği geri alabilirsiniz.